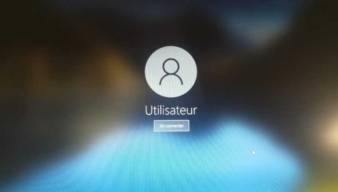Réparer un port USB qui ne fonctionne plus
Astuces pour réparer un périphérique USB qui ne fonctionne pas sur votre PC ou votre Mac.
Essayez avec différentes clés ou essayez sur un autre ordinateur pour être sûr que votre clé fonctionne. Certains disques dur portables nécessitent plus de courant que ce que peut vous fournir le port USB d'un PC portable
Réparer un port USB qui ne fonctionne plus sur un PC
Un port USB peut cesser de fonctionner après le retrait ou l'insertion d'un périphérique USB
Faites un clic droit sur le menu Démarrer et cliquez sur Gestionnaire de périphériques
- Cliquer sur le nom de votre ordinateur
- Cliquez sur Action, puis sur Rechercher les modifications sur le matériel

1. Réinstaller le contrôleur USB
Faites un clic droit sur le menu Démarrer et cliquez sur Gestionnaire de périphériques
- Développez Contrôleurs de bus USB.
- Cliquez avec le bouton droit sur le premier contrôleur USB
- Cliquez sur Désinstaller (répétez l'opération pour chaque contrôleur USB)

- Cliquer sur le nom de votre ordinateur
- Cliquez sur Action, puis sur Rechercher les modifications sur le matériel

Si votre souris ne fonctionne plus après avoir désinstallé le contrôleur, redémarrez l'ordinateur en appuyant sur le Bouton Marche. Au redémarrage, Windows cherchera automatiquement les modifications sur le matériel et réinstallera tous les contrôleurs USB désinstallés.
2. Vérifier que les ports USB ne soient pas désactivés
Tapez Regedit dans la Recherche et cliquez sur Éditeur du Registre
la valeur de la clé Start est bien 3 (4 désactive les ports USB)

3. Réinitialiser le BIOS
Sur un PC portable :
- Débrancher tous les périphériques externes (USB, écrans, imprimantes, etc.)
- Débrancher le câble d'alimentation du PC et la batterie
- Appuyer pendant 30 secondes sur le bouton de démarrage
- Rebrancher le câble d'alimentation
- Allumer le PC
Sur un PC Fixe :
- Débrancher le PC et tous les périphériques externes (USB, écrans, imprimantes, etc.)
- Ouvrez le capot pour voir la carte mère.
- Localisez le cavalier CMOS (généralement situé près de la pile)
- En général, le cavalier CMOS a les positions 1-2 et 2-3. Déplacez le cavalier de la position par défaut 1-2 à la position 2-3 pour effacer le CMOS. Attendez 1 à 5 minutes, puis revenir à la position par défaut.
4. Désactiver l'économie d'énergie
Faites un clic droit sur le menu Démarrer et cliquez sur Gestionnaire de périphériques
- Développez Contrôleurs de bus USB.
- Cliquez avec le bouton droit sur le premier contrôleur USB, Propriétés
- Dans Gestion de l'alimentation, décochez "Autoriser le périphérique à éteindre ce périphérique..."

5. Utiliser USB Repair
Si ça ne fonctionne toujours pas, essayez USB Repair

Résoudre les erreurs de configuration des dispositifs USB
Télécharger
Réparer un port USB qui ne fonctionne plus sur un Mac
1. Essayez de réinitialiser les ports USB du Mac :
Ouvrez le Terminal. (Applications, Utilitaires, Terminal) et collez ces lignes
2. Essayez de réinitialiser le SMC :
- Éteignez votre Mac
- Appuyez sur
Shift +Control +Option et appuyez en même temps sur le bouton d’alimentation - Maintenez ces touches et le bouton d’alimentation enfoncés pendant 10 secondes.
- Relâchez toutes les touches et appuyez à nouveau sur le bouton d’alimentation pour allumer votre Mac.
- Si vous avez un iMac, il suffit de débrancher le câble d’alim pendant 15 secondes, de le rebrancher, d’attendre 5 secondes, puis de démarrer l’ordinateur.
3. Essayez de réinitialiser la mémoire NVRAM/PRAM :
- Éteignez votre Mac.
- Allumez votre Mac, puis maintenez immédiatement ces quatre touches enfoncées :
Option +Commande +P +R - Relâchez ces touches après environ 20 secondes. Vous allez entendre un son de démarrage à plusieurs reprises ou voir le logo Apple apparaître plusieurs fois.
4. Utiliser Diagnostics Apple pour tester votre Mac
Mac avec une puce Apple
- Allumez votre Mac et maintenez le bouton d’alimentation enfoncé pendant le démarrage.
- Relâchez le bouton lorsque vous voyez la fenêtre des options de démarrage, qui comporte une icône en forme d’engrenage intitulée Options.
- Appuyez sur les touches
Commande ⌘ +D
Mac avec un processeur Intel
- Allumez votre Mac, puis appuyez immédiatement sur la touche
D et maintenez-la enfoncée pendant le démarrage. - Relâchez la touche lorsque vous voyez une barre de progression ou que vous êtes invité à choisir une langue
Partager