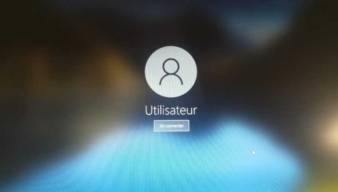Activer le Mode sombre sur Windows
On peut changer le mode par défaut en faisant un clic droit sur le Bureau, Personnaliser, Couleurs et en choisissant une couleur claire ou sombre, mais ce n'est pas très pratique.
Activer le Mode sombre automatiquement

Basculer rapidement entre le mode sombre et clair
Installer Auto Dark Mode
Auto Dark Mode permet de basculer entre le thème sombre et clair de Windows à des heures programmées ou manuellement
Installer Auto Dark Mode depuis le Microsoft Store
Cliquer sur l'icône d'Auto Dark Mode dans la barre des tâches pour le configurer
![]()
Dans Temps, vous pouvez régler les horaires à laquelle Windows passera automatiquement en mode Nuit

Raccourcis clavier
Dans Switch Mode, vous pouvez ajouter des raccourcis clavier pour changer de mode (pensez à cocher la case "Enable system-wide hotkeys" une fois les raccourcis ajoutés

Changer l'arrière-plan en mode sombre
Vous pouvez aussi ajouter un fond d'écran dynamique
- Cliquez sur Personalization
- Cliquez sur Pick a Wallpaper
- Choisissez un fond écran pour le mode sombre et un pour le mode clair

Télécharger des fonds d'écran qui s'adaptent au mode sombre
Changer de mode manuellement
Pour passer en mode sombre manuellement, Faites un clic-droit sur l'icône dans la barre de tâches

Comment activer le mode sombre sur internet
L'extension de navigateur Dark Reader implémente un thème sombre global en créant à la volée des thèmes sombres pour chaque site Web que vous visitez.
Installez l'extension Dark Reader pour Chrome, Firefox, Safari ou Edge
Pour changer automatiquement le mode, cliquez sur l'icône de Dark Reader

Cliquez ensuite sur le bouton Develop. en bas à droite

Cliquez ensuite sur Preview new design

Puis cliquez sur Auto pour adapter le mode sombre avec celui du système

Ajouter un fond d'écran dynamique

Afficher un fond d’écran dynamique qui va évoluer au fil de la journée et de la nuit.
apps.microsoft.com
Exemple de fond d’écran dynamique
Partager